-
맥 vscode 셋팅MAC 2019. 4. 1. 17:18
맥을 기준으로 설명. 최소한도로만 플러그인을 설치. 맥에서 사용하는 대부분의 방법은 리눅스와 호환 python 3.7사용을 가정함.먼저 설치할 것들
command line tool
=터미널에서 GCC라고 친다. 그럼 c 인터프리터가 없다는 메시지와 함께 command line tool을 설치할 것이지를 물어본다.
이렇게 맥에서는 설치. 물론 홈피에서 찾아서 어쩌고 또는 xcode를 설치해서 어쩌고도 있다만 귀찮다. ㅋㅋㅋ
homebrew
/usr/bin/ruby -e "$(curl -fsSL https://raw.githubusercontent.com/Homebrew/install/master/install)"원래는 그냥 설치를 했지만 기존의 보안 게이트가 터지고 나서 이름이 약간 이상해졌다.
사실상 맥에서는 지금 딱 한번 하고 별로 많이 사용되지 않는다. (쓰지 말라더만.)
하지만 우쨋건 편한 넘이기 때문에 이렇게 설치
사족을 좀 붙이면 위에 사용은 루비를 기반으로 하는데 command line tool을 설치해야 루비가 설치된다.
루비만 콕찝어서 따로 설치해도 되지만 뭔가 좀 많이 이상해지는 경향이 있기 때문에 따로 루비의 설치는 제외하고 command line tool이라는 전체 패키지로 설치하는 걸 권장한다.
python3
홈피에서 다운로드후 설치
리눅스 계열은 터미널에서 그냥 되지만 맥은 아니기 때문에 찾아서 설치해준다.
pip
curl https://bootstrap.pypa.io/get-pip.py -o get-pip.py sudo python3 get-pip.py pip install --upgrade pipJAVA JDK
파이썬 하면서 자바는 논외의 부분이긴 하지만 나중에 결국 필요하게 된다.
VSCODE 자체에서 필요한 부분도 있기 때문이다.
뭐 어짜피 설치작업을 하는 지라. 홈에서 다운로드하여서 그냥 설치하자
VSCODE를 뛰워서 설치/설정
shift + cmd + x
extension을 뛰워서 일단 python 검색. 잴 위에 넘을 설치 한다.

설명을 보면 Linting이라는 부분이 보인다.
플러그인을 설치하고 코드 뷰로 돌아가면 linter라는 걸 설치할 것을 물어본다.
설치 전에 vscode 하단에 보면 현재 파이썬 버전을 볼 수 있다.
3.7을 사용할 것이기 때문에 2.6으로 되어 있다면 그 부분을 바꿔서 linter를 설치해 줘야 한다.
바로 설치하면 2.6 버전으로 된 inter가 기본이 되니 3.7로 바꿔주고 설치하자.
여기서 linting가 궁금해진다.
linting라는 것은 코드를 분석하고 잠재적인 오류를 알려준다.
이것은 나중에 하겠지만 코드의 구문이 잘못되었을 때 자동으로 수정해 주는 플러그인까지로 발전한다.
shift + cmd + p
커맨드 패널을 열어준다.
lint 타이핑 = > select linter > pylint
pylint와 비슷하게 볼 수 있는 것은 pep8 뿐인지만 가장 힘들게 해 주는 것이 pylint 임으로 이걸 쓴다.
peps 중에서 8번째 프로젝트 = python peps = peps8
해당 부분 링크를 보고 나면 peps8 파이썬 구문을 어떻게 가이드하는지 알 수 있다.
나중에 자동으로 코드를 가이드해주는 것을 할 건데 여기는 pylint를 사용하는 게 아니라 pep8을 사용한다.
그럼 저 linter는 그냥 보조로 구문 설명만 해주고 끝인가?(무려 영어로만...!!)
그렇다면 사실 설치하지 않았을 거다.
linter를 실제 어떻게 쓰는지 보자.
x=1 y=2 z=3 print ("안녕하세요") print ("안녕하세요")저렇게 대충 처 놓고
shift + cmd + p > format document > 그리고 엔터
단축키는 shift + alt + F
아래처럼 코드가 자동으로 변경된다.
x = 1 y = 2 z = 3 print("안녕하세요") print("안녕하세요")위처럼 자동 변경되지 않을 경우에 하단의 autppep8을 설치하겠냐고 메시지가 나온다.
그냥 설치하면 된다.
(일반적으로 설치가 안되는데 이 이유는 pip 가 설치 안 됐을 때 벌어진다.
우리는 가장 먼저 python3 설치 후에 바로 pip를 설치했으므로 패스.. 되시겠다.
저장 시마다 자동으로 autopep8을 굴리는 법
prrferences > setting > 찾기 > formatonsave > format on save 체크
저장할 때마다 구문이 pep8 방식의 문법으로 자동 수정된다.
code runner
ctrl + alt + n
파이썬이 실행된다.
기존에 했던 방식은 터미널을 열어서 python3 파일명. py 해서 굴렸다.
맥에서는 기본값이 2.7 이기 때문에 바꿔 줘야 된다.
맥에서 자동으로 안 굴러갈 때
맥에서 기본은 python = 버전 2.6
우리가 사용하는 버전은 3.7 당연히 문재가 발생한다
윈도는 이런 거 없고. 리눅스나 맥 쪽이나 이런 문재가 발생된다.
이걸 수정해 줘야 된다.
# Windows %APPDATA%\Code\User\settings.json # macOS $HOME/Library/Application Support/Code/User/settings.json # Linux $HOME/.config/Code/User/settings.jsonUSER Setting을 찾아서 해결해야 한다. 기본이 UI 모드인데 json 모드로 바꿔서 하기를 추천한다.
에디터로 뜨면 code-runner.executorMap을 치면 자동완성이 뜬다. 그냥 엔터
혹시나 안 뜬다면 아래 부분을 그냥 복사해서 넣어주면 된다.
"code-runner.executorMap": { "javascript": "node", "java": "cd $dir && javac $fileName && java $fileNameWithoutExt", "c": "cd $dir && gcc $fileName -o $fileNameWithoutExt && $dir$fileNameWithoutExt", "cpp": "cd $dir && g++ $fileName -o $fileNameWithoutExt && $dir$fileNameWithoutExt", "objective-c": "cd $dir && gcc -framework Cocoa $fileName -o $fileNameWithoutExt && $dir$fileNameWithoutExt", "php": "php", "python": "python3 -u", "perl": "perl", "perl6": "perl6", "ruby": "ruby", "go": "go run", "lua": "lua", "groovy": "groovy", "powershell": "powershell -ExecutionPolicy ByPass -File", "bat": "cmd /c", "shellscript": "bash", "fsharp": "fsi", "csharp": "scriptcs", "vbscript": "cscript //Nologo", "typescript": "ts-node", "coffeescript": "coffee", "scala": "scala", "swift": "swift", "julia": "julia", "crystal": "crystal", "ocaml": "ocaml", "r": "Rscript", "applescript": "osascript", "clojure": "lein exec", "haxe": "haxe --cwd $dirWithoutTrailingSlash --run $fileNameWithoutExt", "rust": "cd $dir && rustc $fileName && $dir$fileNameWithoutExt", "racket": "racket", "ahk": "autohotkey", "autoit": "autoit3", "dart": "dart", "pascal": "cd $dir && fpc $fileName && $dir$fileNameWithoutExt", "d": "cd $dir && dmd $fileName && $dir$fileNameWithoutExt", "haskell": "runhaskell", "nim": "nim compile --verbosity:0 --hints:off --run", "lisp": "sbcl --script" }위쪽 놈은 수정된 것인데 "python": "python -u", 부분을 "python": "python3 -u", 로 바꿔 준거다.
User Setting이고 뭐고 아무것도 안 뜬다?
기본적으로 택스트로 셋팅 (json모드) 할려면

cmd + , 해서 셋팅을 뛰우고 난다음 화면에 보이는 Json 모드를 눌러주면 된다.
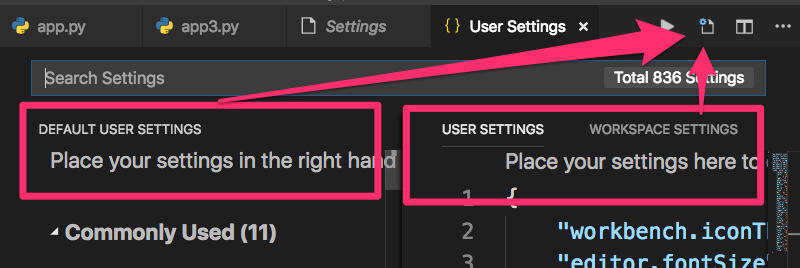
위처럼 뜨면 편집이 편한데.. 문재는 기본셋팅 defaurt user settings 가 없는경우가 생긴다.
이때는 아래부분을 참조해서 같이 뛰워 준다.

Use Split JSON 에다가 체크 해준다.
그리고 윗단 락으로 좀 더 올라가서 작업해주면 됨.
댓글

